
- SYSTEM RECOVERY WINDOWS 10 REPAIR YOUR COMPUTER HOW TO
- SYSTEM RECOVERY WINDOWS 10 REPAIR YOUR COMPUTER UPDATE
- SYSTEM RECOVERY WINDOWS 10 REPAIR YOUR COMPUTER WINDOWS 8
SYSTEM RECOVERY WINDOWS 10 REPAIR YOUR COMPUTER HOW TO
In this tutorial, we will focus on how to fix corrupted files Windows 10/8/7 with some efficient Windows 10 file repair tools. If an important file is damaged, you need to do your best to repair the damaged file, or you will face data loss or worse. The same menu will appear whenever Windows tries to boot unsuccessfully.PAGE CONTENT: How to Fix Corrupted Files with 5 Best Windows 10 File Repair Tools How to Fix Computer Issues Using Windows 10 Repair Toolįile corruption is a very common and serious problem for most users. Step 3 − When Windows 10 restarts, it will present you a menu of options to select from. Under Advanced startup, click the Restart now button.

SYSTEM RECOVERY WINDOWS 10 REPAIR YOUR COMPUTER UPDATE
Step 2 − On the UPDATE & SECURITY window, select Recovery. Step 1 − Open the Settings window and select UPDATE & SECURITY. Although these are meant for advanced users, you can access them from the same Update & Security window that we have discussed before. Windows 10 features several advanced options to restore your PC. Step 4 − The next window, will ask you whether you want to reset your settings and applications, but still keep your personal files, or just remove everything and return your computer to its default state. Step 3 − On the Recovery window, you can click the “Get started” button under Reset this PC. It will also give you the option of keeping your files or removing everything. This option will allow you to return your computer to its default factory settings. Resetting the PCĪnother alternative Windows 10 offers you for system recovery is simply called “Reset this PC”. Step 4 − In the next window, just confirm your image settings and click Start backup. Step 3 − On the Create a system image window, you can choose where to store the backup from among three places: your hard disk, on DVD’s, or in the network.Īfter choosing where to store the backup, click Next. Step 2 − On the Backup and Restore window, choose the “Create a system image” option on the left. Step 1 − Open the Backup and Restore window from the Control Panel. The option to create a system image is in the same Backup and Restore window we discussed before. You can use this option to store an image of your computer at a specific moment, and use it to restore your computer to that state later. A system image is a copy of all your system and program files needed for your computer to run properly. One of these alternatives is creating what is called a system image. In case your computer failing, Windows 10 offers you some alternatives to restore it to a specific state. The backup will perform at the scheduled time. Step 7 − In the end, click Save settings and run backup. Step 6 − In the last window, you can review the settings of your backup and establish the schedule in which you want to perform it. Windows default is to store everything in your libraries (Documents, Pictures, etc.) and in your Desktop, but you can also choose specific files and folders to backup. Step 5 − In the next window, you can choose what files you want to backup. After choosing the desired destination, click Next. When choosing any of the listed storage devices, Windows 10 will give you information about that specific device.
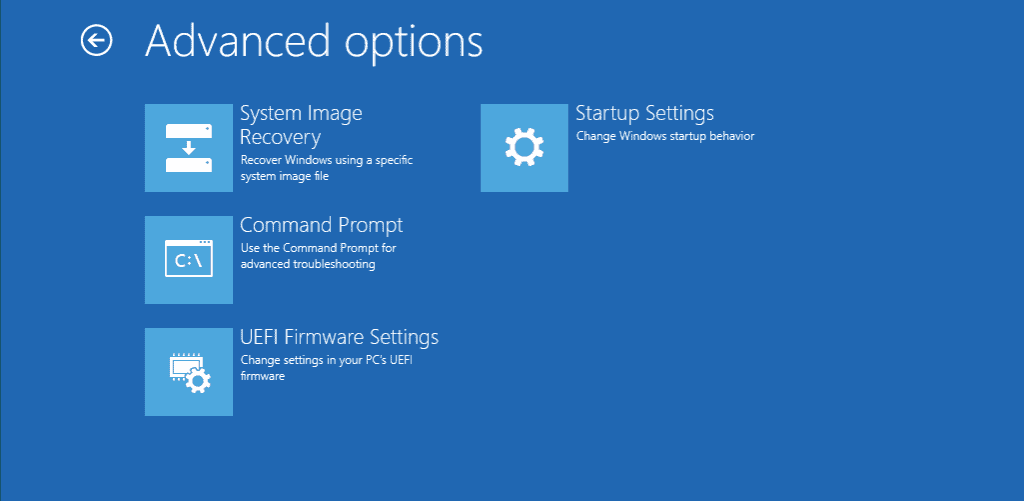
Step 4 − In the Set up backup window, choose where you want to store your backup. Step 3 − In the Backup and Restore window, you can choose to “Set up backup”. Step 2 − After the Control Panel is open, choose Backup and Restore (Windows 7). Step 1 − Open the Control Panel by searching for it in the Search bar. To open the Back-up & Restore, follow these steps − However, it also lets to back-up your regular documents on Windows 10.
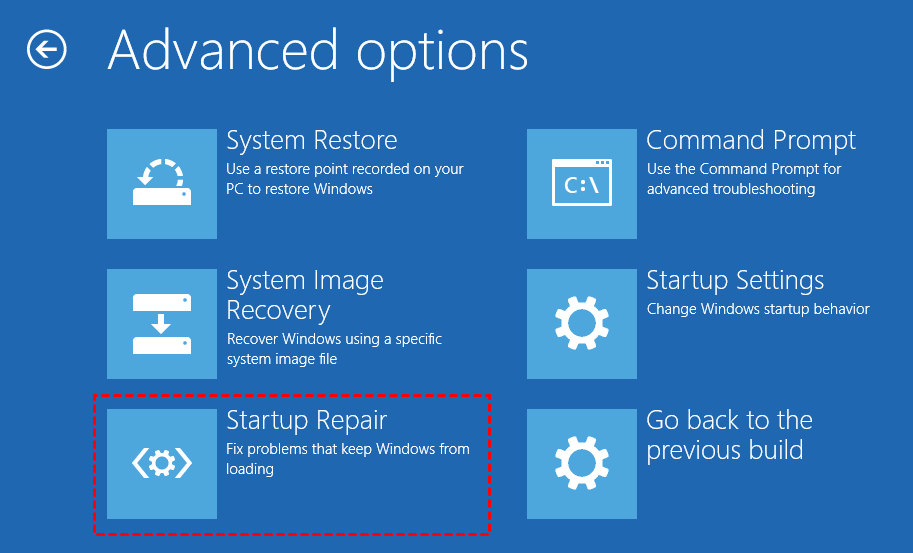
SYSTEM RECOVERY WINDOWS 10 REPAIR YOUR COMPUTER WINDOWS 8
This tool, which was removed in Windows 8 and 8.1, was brought back allowing you to perform back-ups and restore data from old Windows 7 backups. Step 3 − Click “Add a drive” to choose where to store your backup. Step 2 − In the UPDATE & SECURITY window, select Backup. Step 1 − Go to SETTINGS and select Update & security. To configure the File History backup, follow these steps − File Historyįile History will perform a back-up of the files located in your libraries (Documents, Pictures, Music, etc.) It allows you to choose a drive, where you can back-up your files and then asks you when to do it. Windows 10 features several tools to help you perform backups of your documents.


 0 kommentar(er)
0 kommentar(er)
